3 Top Cabinet Installation Styles for Your Home | OHI
If you've been thinking about remodeling your kitchen, you've probably already noticed the...

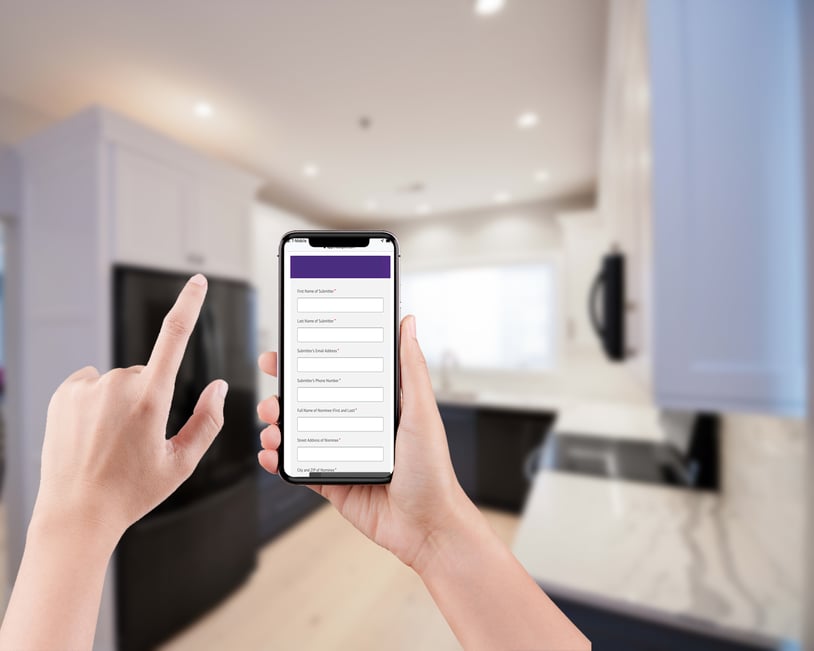
As you may have heard, the OHi family is doing a kitchen makeover giveaway, called Showing Kindness to the Kindest. As a way to recognize a community hero, we’re hoping you will be able to think of a deserving neighbor and nominate them. If you’re like me, when you read about this (or, in my case heard about it in a staff meeting), you were thrilled! Your mind started listing all the phenomenal people you could nominate: your mom, your high school basketball coach, your neighbor who volunteers weekly, your best friend who has been a firefighter for 15 years and who seems to save kittens in burning trees at least once a month.
Then, you visit the giveaway web page, only to find that a video nomination is requested. You break out into a cold sweat and are ready to completely give up on the whole ordeal. It feels like just last week that you finally figured out what an emoji is and how to use them properly. Being asked to film a video and submit it online is a completely new and daunting task. One that, quite frankly, you’re not so sure you can deliver on. You resign yourself to just thinking about what you’d say and then sadly, never say it.
We don’t want that to happen.
Which is why I am going to walk you through, step-by-step, how to film and submit your video straight from your phone. You can hear the angels singing, as the clouds break and a golden beam of light lands on your phone. You didn’t even know it was possible. But we like to make miracles happen.
While there are probably many ways to film and submit your video, we are only focusing on the way we find to be the easiest: a Google Drive link.

This process will be quite difficult without a phone. If you do not have a cellphone, or a cellphone with filming capabilities, see if you can borrow one from a friend or family member. The second thing you’ll need is a Gmail account in order to have access to Google Drive, known for holding large files without taking up your computer’s space. After you have a gmail account, download the Google Drive app on your phone. For Androids, it can be found in the Google Play store, and on iPhones, it is found in the App store. The app itself is free.
You can take three different routes to film your video. Option 1: you can ask a friend or family member to film you with the phone turned horizontally, although, we will accept vertical videos. Option 2: You stack a few books on a table, with something heavy to also lean phone against. Option 3: Possibly my favorite option, you can film yourself selfie style, where you put on the front-facing camera and film yourself.
With these three options in your arsenal, you’re ready to film your nomination. Make it good and think about what you want to say before you start filming. Trust me, it will make it way easier.
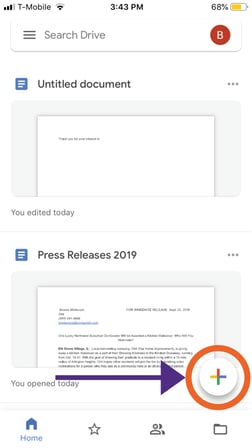
Begin by opening the Google Drive App. On the home screen, you will see a rainbow plus sign in the bottom right corner. Tap the plus button.
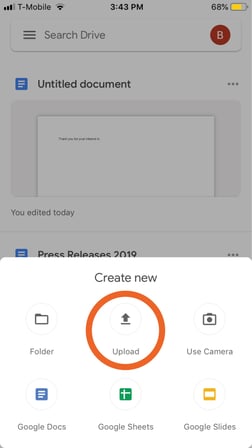
It will pull up a screen of options. Tap the "Upload" circle.
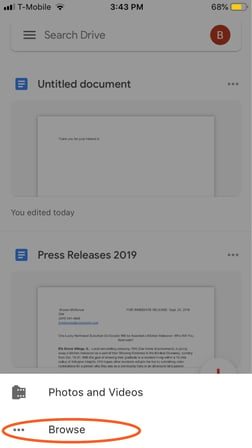
Next, it will pop-up with a new screen, asking you to "Browse" your Photos and Videos. Tap "Browse".
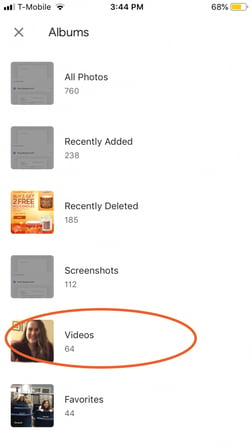
Next, you will be asked to choose the album that contains the file you wish to upload from your phone. Tap "Videos".
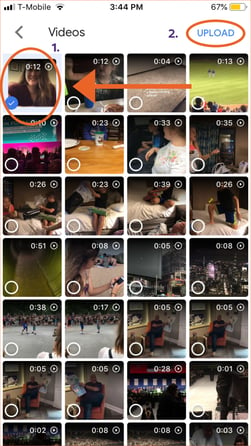
Find the video you filmed. Tap on that video. When it is selected, a blue check mark will appear in the bottom left-hand corner of the video icon. Tap the "UPLOAD" button on the upper right-hand corner.
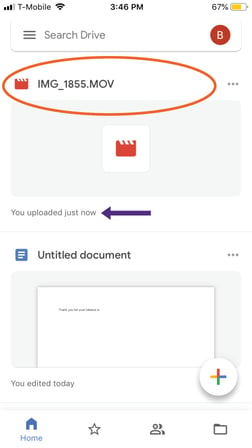
After you tap "UPLOAD", a new .MOV file should appear on your Google Drive home screen. Give it a few minutes to fully download before you tap on the file.
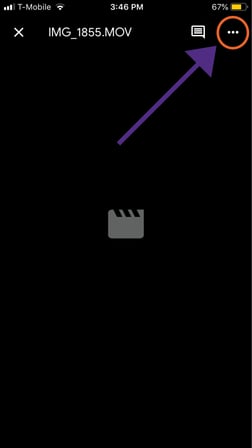
The file will open. Tap the three dots in the upper right-hand corner to reveal an options menu.
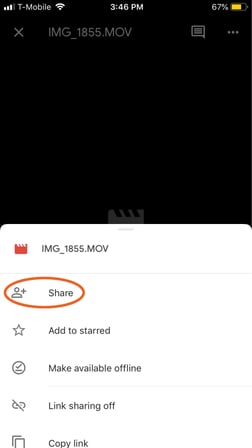
On the menu, tap "Share". It should be the first option.
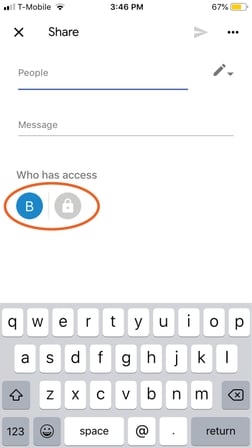
To ensure the OHi team has access to watch your video nomination, you'll need to provide access. To do so, tap on the padlock.
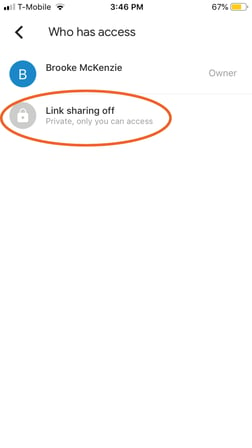
Tap "Link sharing off" to turn link sharing on.
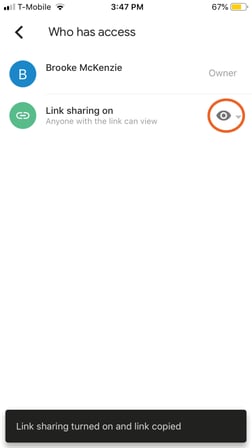
Currently, the video is only in view mode. For reviewing purposes, the OHi team will need it in edit mode. In order to change that, tap on the eyeball icon for a new menu of options.
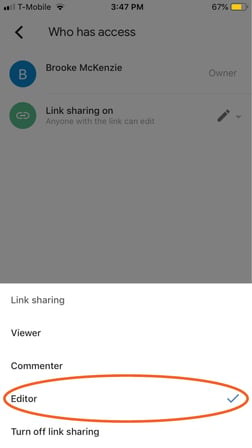
A new menu will appear at the bottom of your screen. Tap the "Editor" option. A check mark should appear, indicating that anyone you share the link with will have complete access to the video.
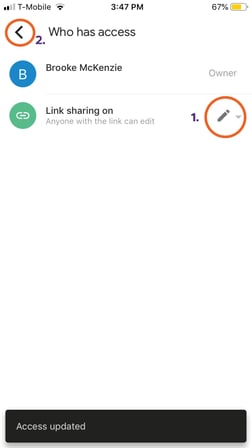
Once access is updated, check to ensure the eyeball icon has been changed to a pencil icon. Then, hit the arrow in the top left-hand corner to return to the previous screen.
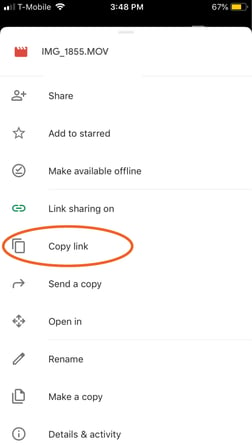
After changing link access, you should be returned to the above menu of options. Tap "Copy link".
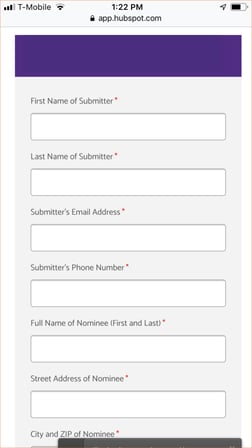
Then, open Safari, or Google if on an android, and type KitchenGiveaway2019 into the search bar. You will be redirected to the giveaway landing page. If you keep scrolling down, eventually, you will see the above submission form. Fill out the form.
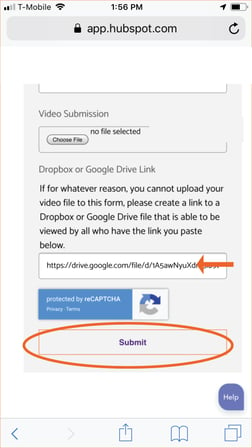
Near the bottom of the form, there is a space to enter a Google Drive link. Hold your finger down over the space provided and select "Paste" from the options menu. A Google Drive link should appear. Then, tap the submit button. If the submission form isn't replaced by a short message, review the form and ensure you entered all the required fields.
This specific process will only work for those with an iPhone, as cloud sharing is a function for Apple products. Your iPhone will also have a camera,.
You can take three different routes to film your video. Option 1: you can ask a friend or family member to film you with the phone turned horizontally, although, we will accept vertical videos. Option 2: You stack a few books on a table, with something heavy to also lean phone against. Option 3: Possibly my favorite option, you can film yourself selfie style, where you put on the front-facing camera and film yourself.
With these three options in your arsenal, you’re ready to film your nomination. Make it good and think about what you want to say before you start filming. Trust me, it will make it way easier. After you've filmed, your video will be located in you albums.
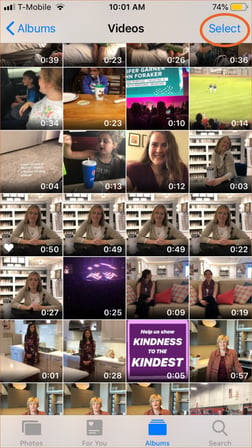
Begin by opening you most recent photo album. Tap "Select" in the upper right-hand corner.
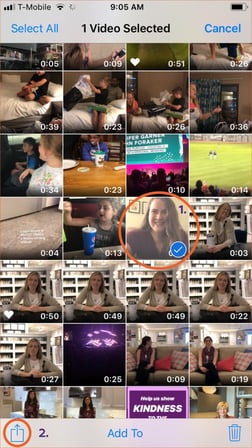
Next, locate the thumbnail of the video you would like to share. Tap on the image. A blue circle with a white check mark should appear, indicating the file is selected. Next, tap the share icon in the lower left-hand corner.
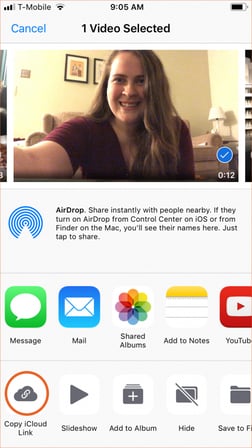
The above screen will appear, giving you multiple options on how you can share you selected file. Tap the first option "Copy iCloud Link" in the bottom row. It will then process that decision and exit out of the above screen. It may seem like nothing happened, but rest assured the iCloud link is copied.
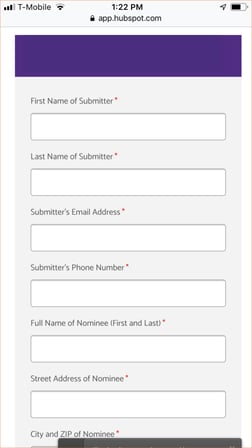
Then, open Safari and type www.ContactOHi.com/KitchenGiveaway2019 into the search bar. You will be redirected to the giveaway landing page. If you keep scrolling down, eventually, you will see the above submission form. Fill out the form.
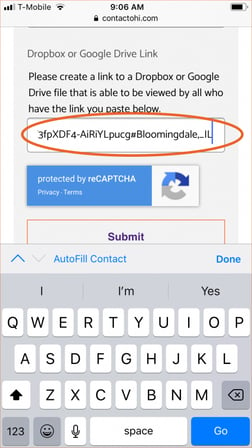
Near the bottom of the form, there is a space to enter an iCloud link. Hold your finger down over the space provided and select "Paste" from the options menu. An iCloud link should appear. Then, tap the submit button. If the submission form isn't replaced by a short message, review the form and ensure you entered all the required fields.
If neither of these options are working please give us a call at (847) 541-4848 and we will help you through the submissions process. Remember, this is a great time to show gratitude and recognize those figures that so often push away the spotlight. We can't wait to hear their story.

If you've been thinking about remodeling your kitchen, you've probably already noticed the...


When designing a new kitchen, deciding on the right cabinet style can take time and effort....
Leave a Comment